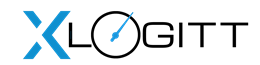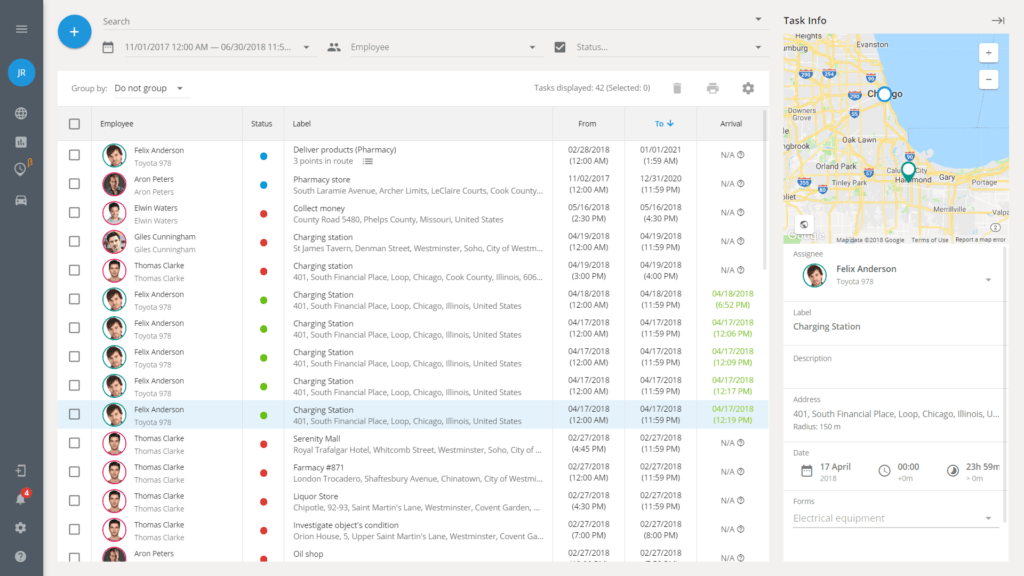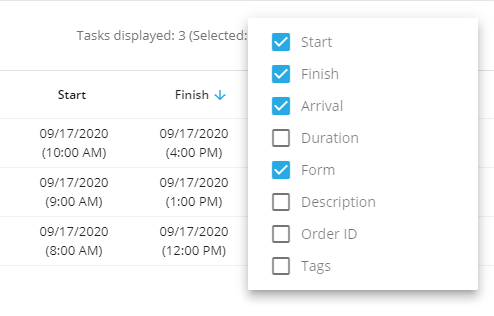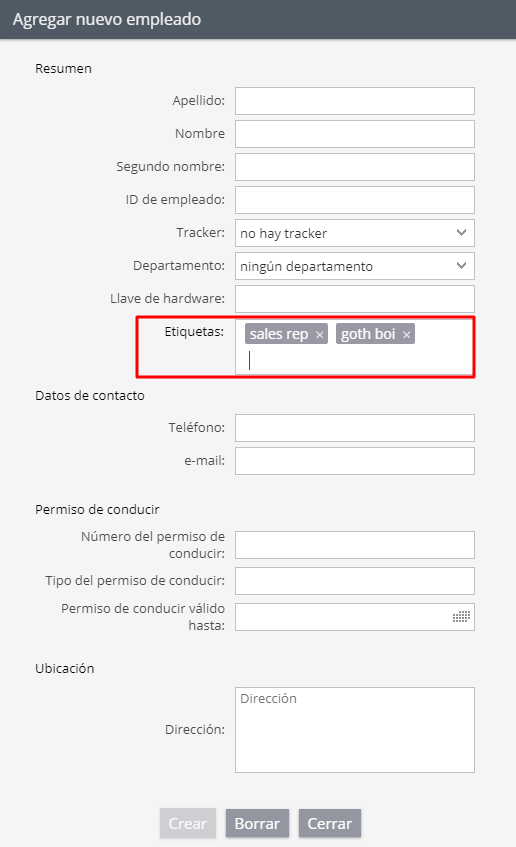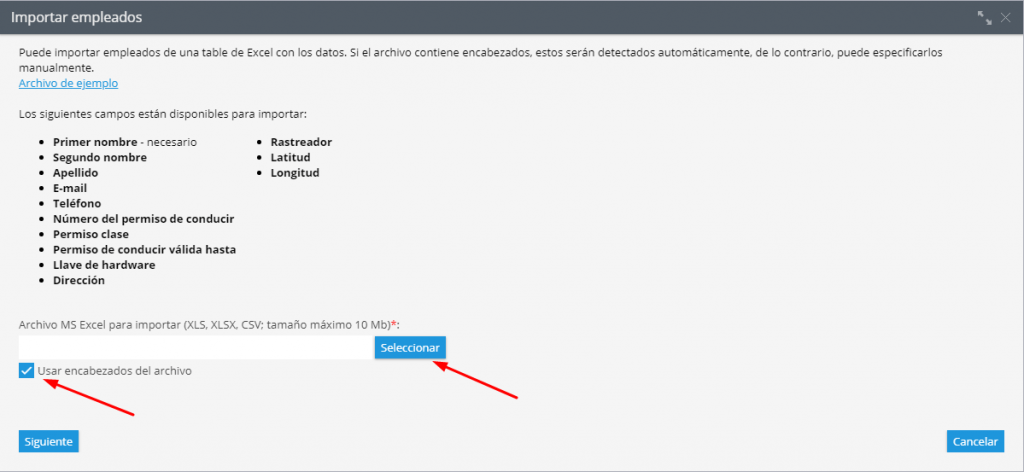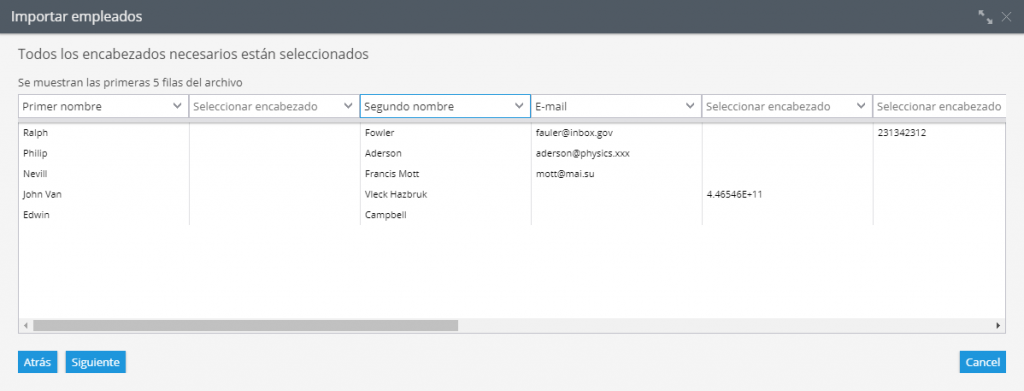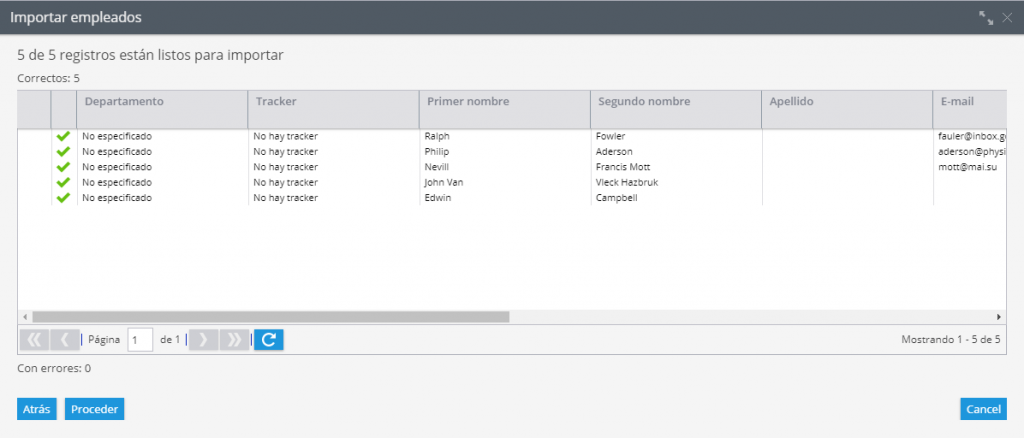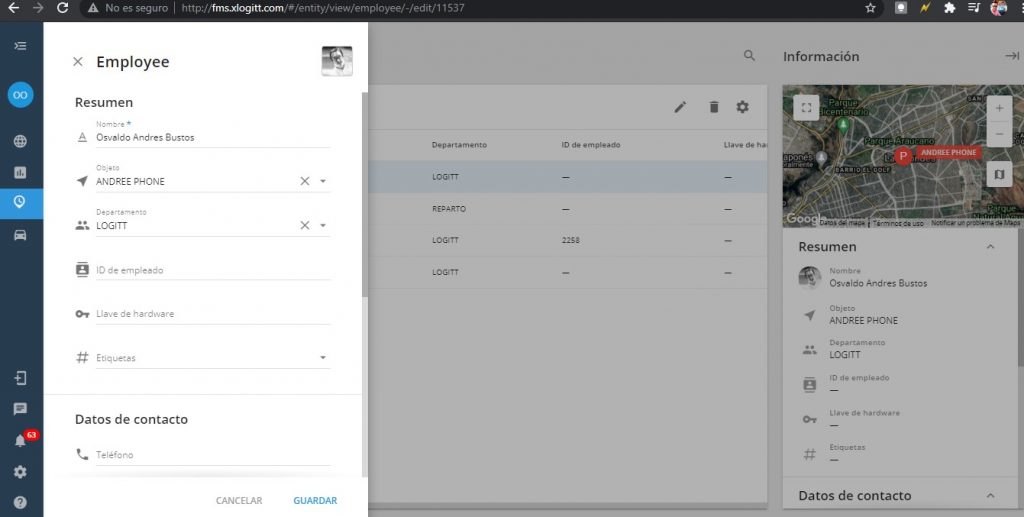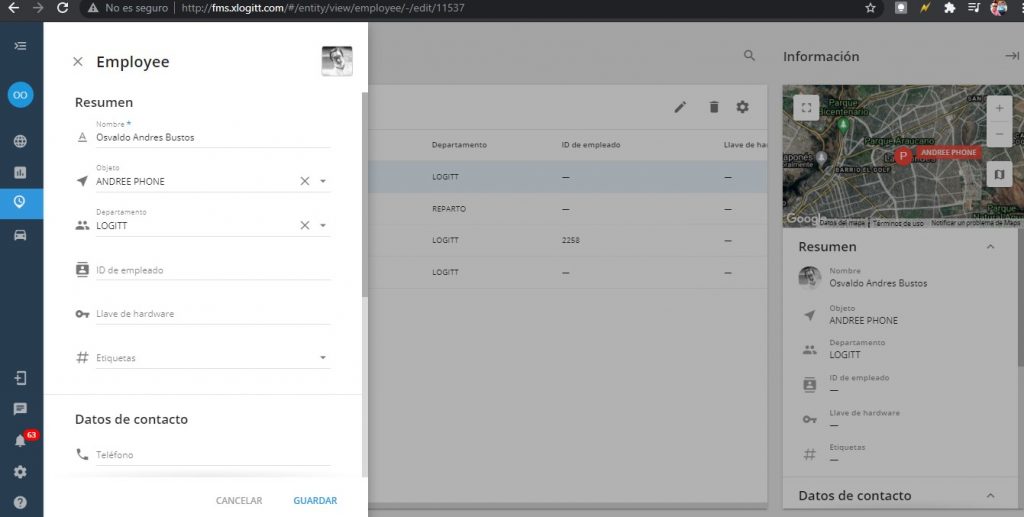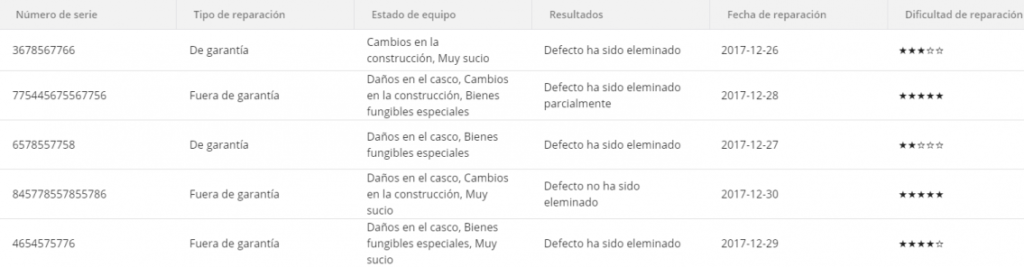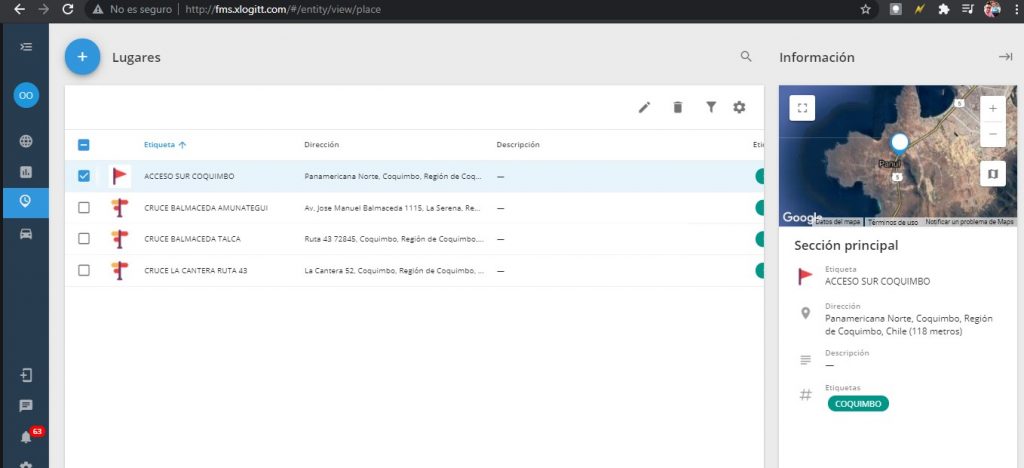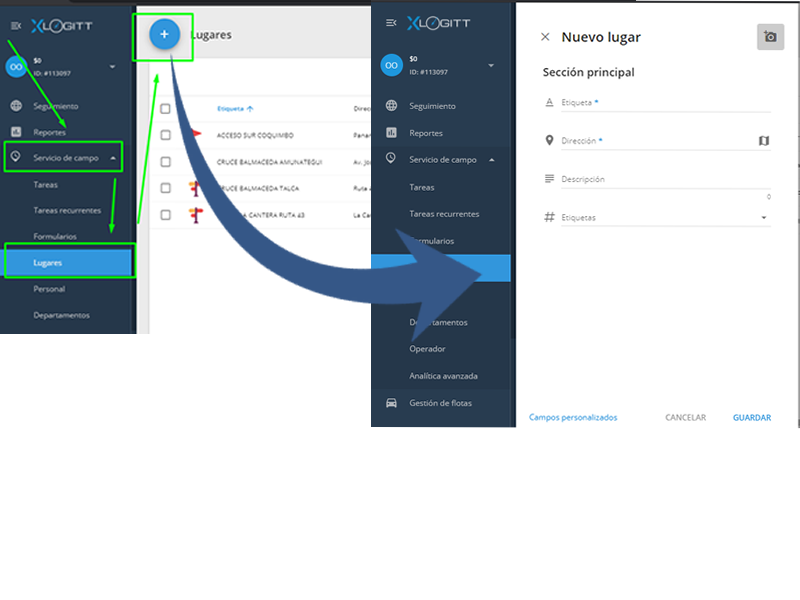Los usuarios pueden ver todas las tareas creadas navegando fácilmente por la lista de tareas. La lista está dividida en varias columnas y contiene la siguiente información:
- La columna Empleado muestra el nombre del empleado responsable de ejecutar la tarea. A la hora de crear una nueva tarea se selecciona el empleado necesario de la lista de empleados.
- La columna Estado muestra información acerca del estado actual de la tarea. 7 estados disponibles son:
- No asignado — la tarea no ha sido asignada a ningún empleado.
- Asignado — la tarea está asignada a un empleado.
- Llegado — el empleado llegó a la ubicación de la tarea a tiempo.
- Completado — la tarea ha sido completada con éxito a tiempo.
- Completado con errores — la tarea de ruta ha sido completada con una violación del orden especificado.
- Retraso — la tarea ha sido completada con un retraso permitido. El tiempo de retraso se especifica al crear una tarea.
- No completado — la tarea no ha sido completada a tiempo.
- La columna Etiqueta muestra el nombre y la dirección de la tarea. Se especifica al crear la tarea.
- La columna Inicio indica la hora prevista de inicio para una tarea seleccionada. Se especifica al crear la tarea.
- La columna Fin indica la hora prevista de finalización de una tarea seleccionada. Se especifica al crear una tarea.
- La columna Llegada muestra la fecha y la hora reales de llegada.
- La columna Duración muestra el tiempo real que el empleado permanece en la ubicación de la tarea.
- La columna Formulario muestra la disponibilidad, el número, el título y el estado (enviado / no enviado) de los formularios adjuntos a la tarea. Se adjunta un formulario al crear una tarea.
- La columna Descripción muestra la descripción detallada de la tarea. Se especifica al crear una tarea.
- La columna Etiquetas muestra etiquetas añadidas a la tarea. Se especifica al crear una tarea.
Personalizar lista de tareas
Por ejemplo, se puede ocultar la columna Etiquetas si uno no la necesita.
Por ejemplo, se puede ocultar la columna Etiquetas si uno no la necesita.
La aplicación de tareas permite a los usuarios gestionar su fuerza de trabajo móvil, utilizando listas de tareas, que se les asignen.
Cada tarea es una directiva para visitar algún lugar en la fecha y hora determinada, y hacer algunas acciones en este lugar. Las tareas pueden ser asignadas a los empleados. El sistema verifica qué tareas fueron completadas, con retraso o cuales fallaron, la cantidad de tiempo empleado para completar la tarea, etc.
Los gestores y los despachadores pueden programar tareas de manera óptima, es posible el volver a asignar las tareas si en algunas ocasiones pasaron de empleado / vehículo, recuperar los informes para ver cómo se realiza el trabajo, medir la productividad del personal, calcular los costes y muchos más.
Tareas asignadas pueden ser vistas en múltiples formas:
- Interactiva en la tabla
- Situado en el mapa
- Programado en la línea de tiempo
- Ordenado por miembros del equipo
- En la tabla de productividad.
El usuario puede seleccionar el rango de fecha y hora para ver la tarea que se realiza, prevista para el futuro o una estancia real. Filtros adicionales pueden aplicarse a ver las tareas como por estado, empleado, lugar, o cualquier etiqueta personalizada.
La creación de una tarea única o repetida es realizada de manera sencilla desde cualquier punto de vista, es decir, puede hacer doble clic en el mapa o en la línea de tiempo.
Como un negocio orientado a tareas de aplicaciones pueden ser flexibles, configurado para diferentes flujos de trabajo en muchas industrias.
“Tag” o “Etiqueta” tiene el propósito de identificar alguna información.
En nuestro sistema, las etiquetas ayudan a encontrar lugares deseados, empleados, tareas o vehículos. Se pueden crear etiquetas según sus necesidades. Un objeto puede tener varias etiquetas.
Para encontrar todos los objetos con una etiqueta basta con escribir en el cuadro de búsqueda y el sistema mostrará la información de forma inmediata.
¿Cómo añadir etiquetas?
Para agregar una etiqueta necesita otorgar las palabras clave en una caja especial durante la creación / edición de los empleados en la tarjeta personal. El uso de etiquetas se puede encontrar fácilmente, por ejemplo, todos los empleados con vehículos privados.
En el uso corporativo de Control GPS a veces hay que trabajar con grandes volúmenes de datos. Por ejemplo, cuando usted tiene que utilizar los directorios de los empleados y los directorios de los departamentos.
Cuando tenga que añadir una larga lista de empleados puede ahorrar una gran cantidad de tiempo con la importación de un archivo de Excel. Los datos tienen que ser presentados en forma de XLS, XLSX u hoja de cálculo CSV.
Con el fin de iniciar la importación de un archivo vaya a “tareas” de la aplicación y luego ir a “empleados” en el recuadro “personal“. Ahora haga clic en Crear > Importar de archivo de Excel.
Va a ver “la importación de empleados” ventana donde se puede descargar “ejemplo de archivo” y utilizar los encabezados de archivo. Si desea que sus columnas de tabla de importación para que se correlacionan bien con los datos en el sistema de vigilancia se recomienda especificar encabezados de campo. Sin embargo, si esto no se hace, el sistema le pedirá al usuario que asigne esta correspondencia durante el proceso de importación.
En el archivo descargado tiene que rellenar las siguientes columnas para importar los datos.
- Nombre
- Segundo nombre
- Apellidos
- Otros…
Después de llenar el archivo tiene que guardarlo en su PC.
Descargar el archivo en el sistema
Haga clic en Seleccionar Archivo y especifique la ruta del archivo guardado a continuación, haga clic en Siguiente. Lo que se ve a continuación es la ventana donde se necesita comprobar los encabezados de columna y proceder al siguiente paso.
Si algunos de los campos contienen información incorrecta. Por ejemplo vacío, el sistema le avisara para especificar estos parámetros. Si los campos están vacíos no se importarán los registros.
La importación finalizara correctamente si se introduce correctamente los datos correspondientes y los nuevos registros se va mostrara en la lista de empleados.
Para el trabajo rápido y conveniente en las aplicaciones empresariales (en su mayoría – con la aplicación “tareas“), se recomienda utilizar el directorio de empleados y el directorio de los departamentos. Por ejemplo, una vez que se haya definido un número de teléfono de contacto se puede enviar un SMS a su empleado directamente desde la aplicación.
Directorio de empleados
Tarjeta de empleado – Es un expediente sobre un empleado de la organización, que contiene los siguientes campos:
- Apellido y Nombre.
- Foto.
- Teléfono y dirección de correo.
- Ubicación de la dirección (en general, no puede coincidir con la dirección de la oficina / sucursal del empleado).
- Información de licencia de conducir.
- Departamento del empleado.
Si el empleado está disponible para un cambio de estado del trabajo (es decir, se puede informar de que él está ocupado en el sistema), su estado actual se mostrará en la lista como; (“ocupado”, “libre”, “ir al cliente”, etc.).
Los estados se muestran sólo para los dispositivos que están en línea – esto asegurará la veracidad de los datos. Además de la ventana de asignación de tareas, los estados se muestran en la lista de los empleados en la pestaña “Situación“.
Estas funciones serán de utilidad para los servicios de entrega, servicios de mensajería, las empresas que proporcionan el personal de operación, las empresas de distribución, servicios de taxi, empresas de transporte entre otras.
Por ejemplo, la clasificación “por la distancia” ayudará a encontrar el servicio de mensajería más cercana para que tome urgentemente los documentos requeridos a partir de la dirección especificada; y el estado de trabajo determinará cuál de los empleados más cercano se encuentra libre y será capaz de llegar al cliente en tiempo; ordenar por nombre ayudará a encontrar rápidamente el representante de ventas responsable de trabajar con el punto de venta y mostrar si su estado de funcionamiento le permite programar una visita.
Un formulario es un documento electrónico que se adjunta a una tarea. Los empleados rellenan formularios mientras trabajan o después de completar una tarea a través de la aplicación móvil X-GPS Tracker. Por ejemplo, un empleado puede enviar todos los resultados de ejecución de una tarea directamente a una oficina de manera fácil y rápida: órdenes de clientes, informe de inspección de objetos remotos.
Un formulario es creado por un supervisor y contiene los campos autoajustables (texto, datos, etc.) y también los campos para los archivos de medios (imágenes, videos, etc.)
Para empezar a usar formularios:
- Cree un formulario que contenga los componentes necesarios.
- Programe una tarea y adjúntela al formulario correspondiente.
Hay 3 formas de ver los datos de formularios completados:
- En la lista de los envíos de formularios puede ver todos los formularios completados y sus contenidos. Más detalles
- A través de las notificaciones instantáneas. La notificación se enviará una vez el empleado móvil haya rellenado su formulario. De este modo, será más fácil para los operadores procesar las órdenes de representantes de ventas. Recibirá notificaciones por correo electrónico o email con un enlace de descarga a un archivo PDF. Más detalles
- En el informe estadístico. Puede ver estadísticas sobre los datos insertados en formato de tabla. La tabla muestra estadísticas de resumen sobre el número y tipo de los componentes seleccionados.
Cree formularios de acuerdo con el flujo de trabajo de su empresa. Es posible crear cualquier número de formularios y ajustarlos a las tareas correspondientes realizadas por un empleado.
Para crear un formulario:
- Ejecute la aplicación “Tareas”.
- Abre el módulo “Formularios”.
- Haga clic en “Añadir”.
- Elija los componentes necesarios en el lado izquierdo de la pantalla.
Hay configuraciones adicionales disponibles para cada formulario:
- Utilizar por defecto: le recomendamos habilitar esta opción cuando hay un formulario que se utiliza con frecuencia. Active esta opción y el formulario se adjuntará automáticamente a cada tarea creada.
- Enviar el formulario de tarea sólo después de llegada al destino de la tarea: por ejemplo, puedes activar esta opción para que un empleado no pueda completar y enviar su formulario fuera de la zona de reunión con el cliente. Esto aumentará la fiabilidad y asegurará la recepción oportuna de los datos.
Al trabajar con los componentes de un formulario, puede:
- Marcar un componente como obligatorio: puede establecer los componentes más importantes como obligatorios y también permitir a los empleados elegir otros componentes que contienen información adicional. Por lo tanto, un empleado podrá enviar un formulario desde la aplicación móvil X-GPS Tracker a un servidor pero sólo después de haber completado todos los campos de inserción obligatoria.
- Arrastrar un componente a una nueva ubicación con el ratón.
- Copiar, editar o eliminar los componentes.
Puede encontrar una descripción detallada de los componentes en una lista a continuación:
Texto
Inserte cualquier información, por ejemplo, el nombre del servicio y su descripción.
Casillas de verificación
Aquí puede elegir una o varias opciones. También puede establecer el número mínimo o máximo de las posiciones disponibles para elegir.
Selección múltiple
Aquí puede elegir una opción desde la lista.
Desplegable
Este componente tiene la misma funcionalidad que la “Selección múltiple”. La diferencia es que aquí las opciones se esconden en una lista desplegable.
Fecha
Un empleado puede añadir aquí la fecha correspondiente: YYYY/MM/DD
Salto de página
Todo lo que se encuentre detrás del salto pasará a la nueva pagina.
Calificación
Calificación ayuda a los empleados a evaluar la situación. Por ejemplo, la colocación del producto en el mostrador. También es posible cambiar el número de las estrellas en las configuraciones.
Adjunte un formulario a las tareas realizadas por un empleado. Siga estos pasos para adjuntar rápidamente un formulario a la tarea necesaria:
- Abra la ventana de crear una nueva tarea.
- Elija un empleado para realizar la tarea.
- Seleccione un formulario desde la lista debajo del campo “Anadir formulario de tarea”.
- Guarde la tarea.
Posteriormente, el empleado automáticamente recibirá la tarea con el formulario correspondiente en la aplicación móvil X-GPS Tracker.
Las notificaciones permiten aprender sobre la llegada del formulario a un servicio de monitoreo a tiempo. Siga estos pasos para configurar notificaciones.
- Abra la aplicación “Alertas“.
- Haga clic en el botón “Agregar regla”.
- Elija los objetos a los que se aplicará la regla.
- Seleccione “Rendimiento de tareas” en la lista de eventos y pulse Siguiente.
- Abra la sección “Opciones de las reglas” y márquese “Formulario enviado”.
- Pasa a la pestaña de notificaciones y elija el tipo de notificación.
Puede descargar el formulario completo en su ordenador o smartphone haciendo clic en un enlace que se adjunta en un mensaje de notificación.
Puede ver y comparar los resultados de cada empleado en el reporte “Valor de la forma“. Para crear un reporte:
- Abra la aplicación “Reportes“.
- Haz clic en “Crear reporte”.
- Seleccione el punto “Valor de la forma” en la lista.
- Marque los objetos para los que desea crear un informe.
- Elija un rango de fechas.
- Haga clic en el botón “Construir reporte”.
Las estadísticas muestran cuántas veces y qué tipos de componentes han sido seleccionados en cada formulario. Por ejemplo, es posible ver el número de tipos de reparación elegidos: De garantía / Fuera de garantía.
Puede ver los formularios ya enviados y también compararlos entre sí. Para ver un formulario:
- Haga clic en la aplicación “Tareas“.
- Abra el módulo “Formularios“.
- Coloque el cursor sobre el nombre del formulario necesario y elija “Envíos” en el lado derecho de la pantalla.
- En la lista en la parte inferior de la pantalla, seleccione el formulario requerido.
La lista permite comparar los resultados de uno o varios empleados.
El formulario completo se mostrará en la parte superior de la pantalla. El formulario se puede guardar en un ordenador en formato Excel, CSV y PDF.
Esta sección es una herramienta avanzada para trabajar con los lugares, incluidos los creados con herramientas de mapas. Aquí puede agregar, editar, eliminar lugares, así como asignarlos a empleados.
Instrumentos básicos
Una vez abierta esta sección, verá una lista de lugares disponibles con todos los campos, incluidos los personalizados. La siguiente funcionalidad está disponible para usted en esta página:
- Información detallada. Al hacer clic en cualquier lugar de la lista, se mostrará su ubicación en el mapa y el contenido de todos los campos.
- Clasificación. Puede ordenar la lista por casi cualquier campo. Para hacer esto, haga clic en el encabezado de la columna y todos los elementos se organizarán en orden ascendente. Haga clic nuevamente para ordenarlos de forma descendente.
- Agrupar por. Puede agrupar todos los lugares según los empleados asignados.
- Filtrar. Al hacer clic en el icono de embudo en la parte superior de la lista, aparecerá un cuadro de entrada en el encabezado de cada columna. Introduzca los datos allí para filtrar solo aquellos lugares que contengan el texto ingresado en los campos.
- Personalizar columnas. Haga clic en el icono de engranaje en la parte superior de la lista y seleccione qué campos quiere que se muestren. Esto puede resultar útil si ha agregado muchos campos personalizados y no desee que todos aparezcan en la lista.
- Editar. Seleccione un lugar y haga clic en el icono de lápiz para ir a la ventana de edición.
- Eliminar. Seleccione uno o más lugares y haga clic en el icono de la papelera para eliminarlos.
- Crear un lugar. Haga clic en el icono “+” en la esquina superior izquierda para crear un nuevo lugar. También se pueden importar lugares desde un archivo de Excel (excepto los campos personalizados). Lea más sobre la importación de lugares en este artículo.
Creación de lugares
Haga clic en el botón “+” en la esquina superior izquierda para abrir el menú y crear un nuevo lugar.
Aquí puede completar todos los campos, tanto estándar como agregados por usted.
Los campos obligatorios se marcarán con un asterisco. El lugar no se puede guardar hasta que todos los campos estén completados.
También puede cambiar el icono de lugar haciendo clic en el botón correspondiente en la esquina superior derecha. El sistema le pedirá que elija entre las imágenes disponibles o cargue su propia imagen.